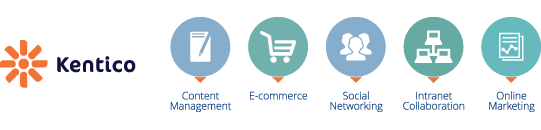Kentico CMS Tutorial (portal engine)
Kentico CMS for ASP.NET helps you create powerful dynamic websites with minimum effort. This document will guide you through the most important features of the system step-by-step, so that you can start creating your own websites.
This document was written for evaluators and new users. It's intended for developers who create the websites. It's not intended for end-users without programming knowledge.
The Kentico CMS Desk user interface consists of the following main sections and features:
- Main menu with Content, My Desk, Tools, Administration, E-commerce and On-line marketing tabs.
- Content tree that represents the site map of the website. It allows you to organize the site's structure or select a specific document for editing in the content section.
- Document actions toolbar with buttons for creating new documents, deleting, copying, moving and sorting documents.
- View mode selection - allows you to choose between editing, preview, live site view and list view.
- Editing mode selection - you can choose to edit page content, design the page template, edit the document fields, product properties or document properties.
- Live Site - this action redirects you to the title page of the currently edited website, logged under the same user account that you used to log into CMS Desk. This is a more convenient way than using the Sign out button and logging in on the live site afterwards.
- Site Manager - redirects you to Site Manager, the other part of the system's administration interface. This option is only available for global administrators.
- Site selection - this drop-down list is used to select the currently edited website. Only those websites that the current user can edit are available in the list.
- Current user - displays the name of the current user.
- Current version - version number of the Kentico CMS installation.
- Sign Out button - clicking this button logs you out of the user interface and redirects you to the title page of the live site. This button is only displayed if Forms authentication is used. When using Windows authentication, the link is not displayed.
- WYSIWYG editor - allows you to edit text, change its formatting and insert graphics or other items. It is available for Editable regions on the Page tab, as well as when editing document fields on the Form tab.
- Page in editing mode - this is where you can view and edit the document selected in the content tree, in the mode selected in the view mode and editing mode toolbar.